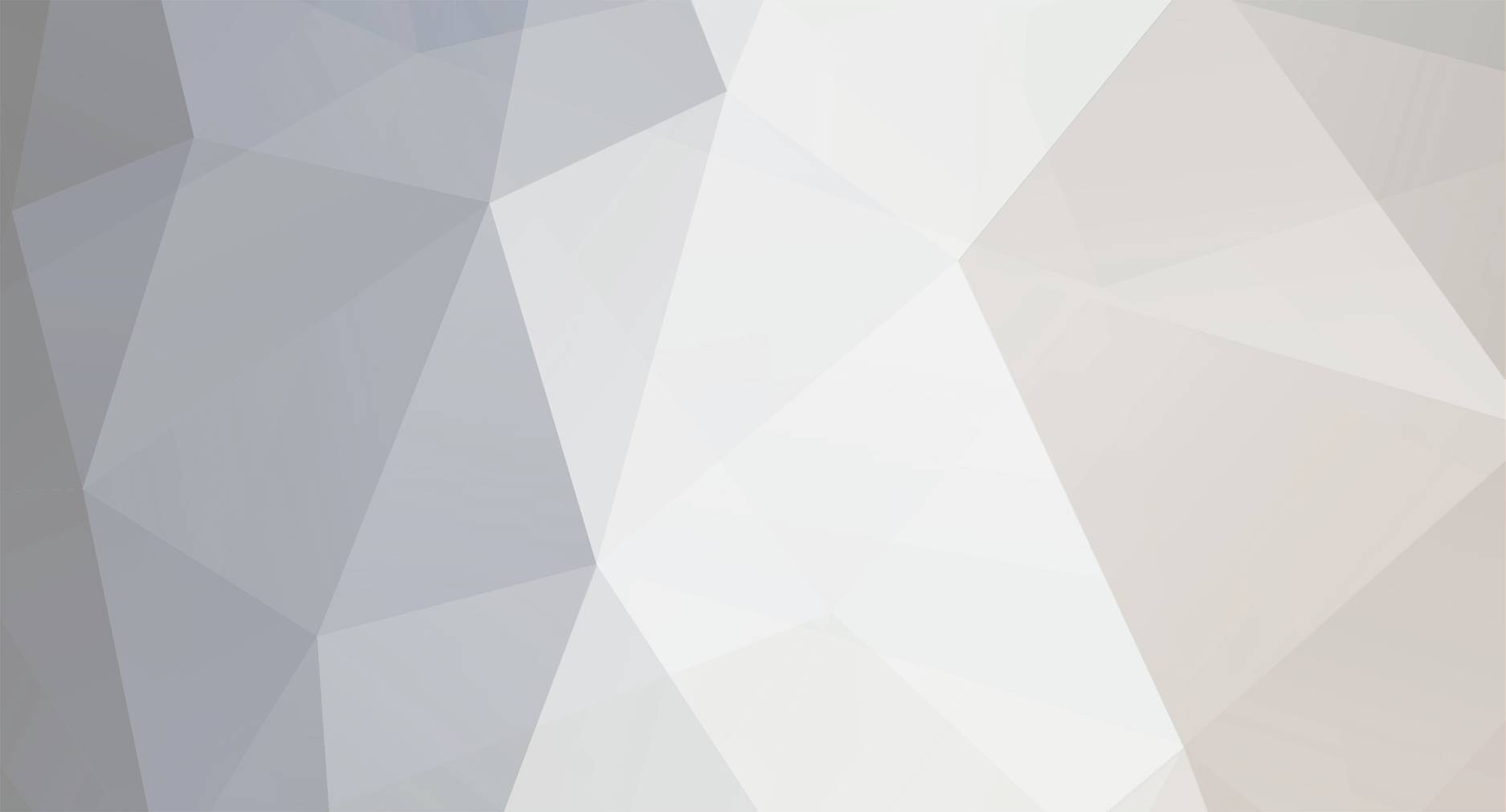Hi,
Due to some people having problems downloading attachments I have added a further option to the menu at the top of the screen (see screenshot below).
[attachmentid=721]
This file manager is essentially a database of all uploaded files. Only images will be allowed in forum posts from now on. All file attachments which you would like to make available for download should be uploaded using the file manager. The files can then be linked to in the forum posts. The notes and screenshots below will explain to you how to do this.
There are advantages to using this system :
All files will be in one place on the server & separate from the forum posts.
Files can easily be deleted when no longer required (such as skins) as it saves searching the forum.
Multiple uploads of the same file will be reduced as they will be easily accessable.
Hopefully all the issues surrounding various people being unable to download attachments will be resolved.
Once you click on file manager you are presented with the following screen.
[attachmentid=722]
This screenshot was taken when only 1 category was setup. Other categories would appear below 'F1' in a list much like the forums.
From here you have several options. They are on the left hand side.
Downloads - This option brings you back to the page you can see in the above screenshot.
Add a file - This option is used to add a file to the database and make it available for download. Once you click on this option you see the following screen.
[attachmentid=723]
Fill in the details as follows :
File Name : This does not have to be the name of the file you are uploading (although it can be). It is a short piece of text to identify the file.
Description : This is a longer piece of text used to describe what the file does.
Category : This is the category in which you wish to place the file. It is a drop down list. I am the only person (at present) who can add new categories. If a new category is required then send me a PM and I'll see what I can do.
Choose File : Use the browse button to locate the file on your PC.
Then press the 'submit' button and wait for the file to upload.
Once the file has been uploaded you are presented with the following screen.
[attachmentid=724]
So that's got your file uploaded, but how do we link to this file from the forum. Well, see the attached screenshot below.
[attachmentid=730]
Once the file has been uploaded you need to right-click on the file name at the top and choose 'copy shortcut' from the menu that appears. The link to the file is then copied to your clipboard, which you can use to paste into a post on the forum.
OK back to the second screenshot in this post and the next option down the list.
Edit your files - this brings up a list of files that you have uploaded. You can choose which file to edit by clicking on the 'edit' link on the right hand side. This essentially brings up the screen you saw when your file was successfully uploaded, allowing you to change some details.
Your Favourites - this is a list of files that you have marked as favourite. It could be an important file that you don't wish to lose amongst all the other files. To mark a file as a favourite simply click on the file as if you were about to download it and near the bottom you should see a link - 'Add this file to your favourites'. It acts much like your favourites list of internet sites in your browser window.
Subscriptions - This is a list of files that you have subscribed to watch. In other words you will get a notification if the file's owner updates the file. In order to subscribe to a file click on the file as if you were about to download it and near the bottom you should see a link - 'Notify me of any updates on this file'.
The other options are self explanatory, however the 'Quick Stats' option and the Stats box (bottom left of the screenshots) have since been removed as they required too many resources and slowed the forum down.
How to download a file
To start you need to load the file manager by clicking on the link (circled in the first screenshot of this post). You can then click on the categories on the right hand side one by one until you find the file you are looking for, otherwise if you know the category then click on it using the category tree on the left hand side to go directly to that category.
Once you have found the file you are looking for, click on the file name and you will be presented with a screen similar to the fourth screenshot in this post. Near to the bottom of that screen is a blue bar with the words 'Click here to download' written on it. Click that bar and your file should start to download. You MUST choose the option to save the file, opening the file WILL cause an error.
If you are looking at a forum post with a link in to download a file then just click that link. Near to the bottom of the screen that appears is a blue bar with the words 'Click here to download' written on it. Click that bar and your file should start to download. You MUST choose the option to save the file, opening the file WILL cause an error.
Existing files uploaded to the forum
OK so now you know how the file manager works what can be done with the existing forum attachments that people cannot download. Well there are 2 options.
Firstly the person who has uploaded a file to the forum can upload that same file to the file manager, so others can download it. That file must then be removed from the forum and replaced with a link to the file (see above). This is in order to save disk space.
Alternatively, you can send me a PM and I will do it for you (ie add the file to the file manager and place a link on the forum where the file originally was). To do this I need the link for the exact post where the file is located. Each post has a post number located in the top right hand corner of the post. Click it and a box will come up with the link to that post highlighted. Right click on that and choose copy. Paste that into the PM that you are sending me. I can find the attachments from there. Please note that I expect quite a few requests to start with so please have some patience.
I hope this goes someway to resolving the issues people have had over the last few weeks with downloading attachments. The additional coding I've added it still quite new so if there are any problems let me know and I will try to resolve them (no guarantees lol). Furthermore, this may seem a long-winded way of solving the problem but it will become second nature to you after a while.